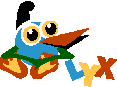 y editor de fórmulas BKchem
y editor de fórmulas BKchem
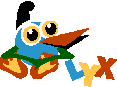 y editor de fórmulas BKchem
y editor de fórmulas BKchem© Departamento de Química Física Aplicada (UAM)
LYX1 es un editor de textos que utiliza el lenguaje de preparación de documentos denominado LATEX, aunque para utilizarlo no es necesario tener conocimientos previos de LATEX. Presenta la ventaja sobre este último de que es un editor de textos gráfico del tipo WYSIWYG (What You See Is What You Get). Si quieres que la mayor parte de los menús que vas a utilizar se encuentren en castellano, entonces tienes que haber seleccionado Idioma español en el centro de control de KDE. Si no lo has hecho antes, hazlo ahora.
Existen varias versiones del editor LYX. En este caso hemos instalado la última versión de la distribución de lyx que se denomina LYX 1.5.1. Teclead desde un terminal la instrucción lyx y aparecerá un editor como el mostrado en la siguiente figura:
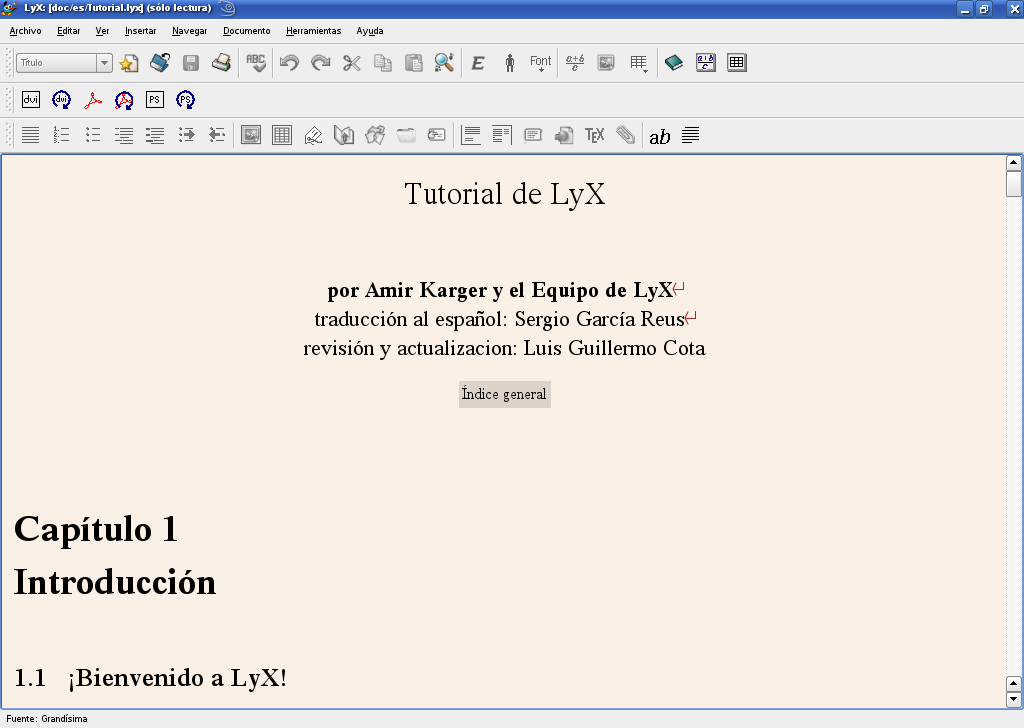
El editor consta de una barra de menús en la parte superior, que nos permitirá abrir y cerrar documentos (Archivo), elegir el estilo del texto (Editar), ver el resultado del documento (Ver), insertar figuras, tablas y fórmulas (Insertar), navegar por el índice del documento (Navegar), definir el tipo de documento y el tipo de letra (Documento), entre otros menús (Herramientas y Ayuda). Muchos de estos comandos se obtienen también con los botones de la barra de comandos, situada debajo de la de menús. Situando el cursor encima de cada botón obtendremos información sobre lo que hacen. También dispone de una ayuda en el menú Ayuda.
Para abrir un fichero nuevo, pulsad con el botón izquierdo del ratón
en el menú Archivo/Nuevo.
Si el fichero ya existe, pulsad Archivo/Abrir
y escribid el nombre del fichero en el campo File Name
de la ventana abierta (o pinchad con el ratón sobre el fichero correspondiente).
Se obtiene el mismo resultado pinchando en el botón de abrir ficheros
![]() .
.
Para utilizar LYX con las características de nuestro idioma debemos configurar las características del documento. Para hacerlo pulsad Documento/Configuración. En la ventana que aparece se pueden modificar las características del documento que se va a crear. Algunas de las opciones que tenemos son la Clase del documento, las Fuentes o tipos de letras, el Diseño de texto y de página, etc. En la opción Idioma es importante poner el Idioma Español, mientras que en el campo Codificación se debe elegir latin1 con el fin de que se reconozcan de una forma correcta los acentos. Existen otras muchas opciones que permiten, por ejemplo, modificar los márgenes o el tipo de papel.
Una vez que hemos entrado en el editor de la forma anteriormente indicada,
se puede escribir texto con el teclado. Pulsando el icono que contiene
la flecha ![]() aparece un
menú que permite escribir el título del documento, secciones, subsecciones,
etc.
aparece un
menú que permite escribir el título del documento, secciones, subsecciones,
etc.
Ejercicio: Escribid en Lyx parte de estos apuntes. Cread el documento teniendo en cuenta las secciones y subsecciones de éste.
Aunque el LYX es un editor de textos de tipo WYSIWYG, para obtener en pantalla el documento tal y como aparecerá cuando lo mandemos imprimir, es necesario procesarlo. Esto se hace en el menú Ver/PDF para verlo en formato pdf o Ver/PostScript para el caso de formato postscript. Aparecerá una ventana donde se muestra el fichero LATEX procesado, tal y como aparecerá una vez impreso.
Con los botones cortar ![]() ,
copiar
,
copiar ![]() y pegar
y pegar ![]() texto
se pueden realizar estas tres funciones sobre el texto que previamente
se ha marcado con el cursor del ratón (para marcar se selecciona el
texto manteniendo el botón izquierdo del ratón pulsado).
texto
se pueden realizar estas tres funciones sobre el texto que previamente
se ha marcado con el cursor del ratón (para marcar se selecciona el
texto manteniendo el botón izquierdo del ratón pulsado).
Ejercicio: Selecciona con el ratón una o dos líneas del texto que has escrito antes. Con el botón de cortar verás como se borran las líneas seleccionadas. Si aprietas el botón de pegar texto, aparecerán las líneas borradas a continuación de la posición en que estaba el cursor.
Para crear listas, hay que pulsar el icono que contiene la flecha
![]() , y seleccionar alguno
de los tipos de listas que tiene: Lista (lista descriptiva
simple), Enumeración (enumeradas), Enumeración*
(simples) o Descripción (descriptiva). Cuando se termina
de crear la lista hay que volver a poner el texto en modo Normal.
, y seleccionar alguno
de los tipos de listas que tiene: Lista (lista descriptiva
simple), Enumeración (enumeradas), Enumeración*
(simples) o Descripción (descriptiva). Cuando se termina
de crear la lista hay que volver a poner el texto en modo Normal.
Ejercicio: Intentad reproducir la lista siguiente, después modificarla con los otros tipos de listas:
Para crear una tabla pulsad el icono situado en la parte derecha del
panel ![]() . Aparecerá una ventana
donde elegimos el número de filas y columnas de la tabla. Para escribir
texto en cada casilla nos podemos mover con el ratón o con las teclas
del cursor.
. Aparecerá una ventana
donde elegimos el número de filas y columnas de la tabla. Para escribir
texto en cada casilla nos podemos mover con el ratón o con las teclas
del cursor.
| Esto | es |
| una | tabla |
Pulsando el botón derecho del ratón podemos realizar una serie de
manipulaciones en la tabla. También se puede incluir en la parte inferior
un panel para modificar la tabla, pulsando el icono ![]() .
.
Ejercicio: Intentad reproducir la tabla siguiente:
| 1 | 2 | 3 | 4 | 5 | 6 | 7 | 8 | 9 | 0 |
| 11 | 22 | 33 | 44 | 55 | 66 | 77 | 88 | 99 | 00 |
| 111 | 222 | 333 | 444 | 555 | 666 | 777 | 888 | 999 | 000 |
Para escribir ecuaciones matemáticas pinchad sobre el botón ![]() ,
que permite escribir fórmulas matemáticas en la línea en la que tenemos
el cursor. Si deseamos escribir fórmulas matemáticas centradas en
el texto (para el caso de fórmulas grandes), utilizaremos el menú
Insertar/Ecuación/Presentación.
También se puede incluir en la parte inferior un panel para modificar
las fórmulas, pulsando el icono .
En dicho panel se incluyen muchos de los símbolos matemáticos.
,
que permite escribir fórmulas matemáticas en la línea en la que tenemos
el cursor. Si deseamos escribir fórmulas matemáticas centradas en
el texto (para el caso de fórmulas grandes), utilizaremos el menú
Insertar/Ecuación/Presentación.
También se puede incluir en la parte inferior un panel para modificar
las fórmulas, pulsando el icono .
En dicho panel se incluyen muchos de los símbolos matemáticos.
Ejercicio: Escribid los teoremas de integrales de Gauss y Stokes, y representad la matriz A.
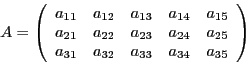
Nota: Al crear la matriz, es aconsejable poner primero los paréntesis y después los elementos de la matriz.
Para insertar figuras pinchar en el icono ![]() y se desplegará un menú para incluir la imagen o figura. LYX creará
un espacio reservado para el tipo de figura elegido. Pinchando con
el botón izquierdo del ratón sobre el espacio reservado a la figura
aparecerá una ventana que permite indicar el fichero que contiene
la figura (en el campo que aparece en la parte superior, denominado
Archivo) y las opciones. En la próxima
lección veremos como generar gráficos que podrán incluirse como figuras.
y se desplegará un menú para incluir la imagen o figura. LYX creará
un espacio reservado para el tipo de figura elegido. Pinchando con
el botón izquierdo del ratón sobre el espacio reservado a la figura
aparecerá una ventana que permite indicar el fichero que contiene
la figura (en el campo que aparece en la parte superior, denominado
Archivo) y las opciones. En la próxima
lección veremos como generar gráficos que podrán incluirse como figuras.
Ejercicio: incluid en el texto la figura en formato ``postscript'' que se encuentra en el fichero
/opt/kde3/share/doc/HTML/en/kdvi/aboutkde.ps
Haced lo mismo con el fichero en formato gráfico ``png'' (Portable Network Graphics):
/opt/kde3/share/doc/HTML/en/krita/mountains.png
El LYX permite crear ficheros de otros formatos, como pueden ser ``pdf'' o LATEX. Asi, para crear un fichero ``pdf'', pinchad en Archivo/Exportar/Pdf, creará un fichero con el mismo nombre que el fichero LYX y con la extensión .pdf. Para crear un fichero LATEX (y por tanto con extensión .tex), pinchad en Archivo/Exportar/LaTEX.
Pinchar en Archivo/Salir. Si has efectuado algún cambio te preguntará si quieres grabar el fichero con los cambios o no.
Para insertar fórmulas químicas vamos a utilizar el programa BKchem2, que es un editor de moléculas en 2D (y 3D) de distribución libre. Con este programa se pueden obtener fácilmente las fórmulas y ecuaciones químicas e incluirlas en el LYX como figuras gráficas de tipo ``png'' (ver secciones correspondientes). Para ello, teclead desde un terminal la instrucción bkchem.
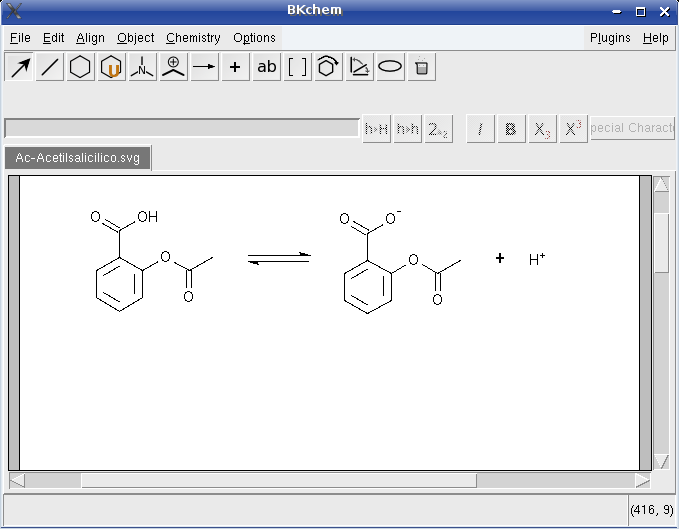
El programa BKchem tiene una serie de menús en la parte superior que
nos permitirán crear las fórmulas. Así, el botón ![]() permite crear enlaces, mientras que
permite crear enlaces, mientras que ![]() permite incluir los átomos entre los enlaces. Empezaremos dibujando
la fórmula de un hidrocarburo, como es el hexano
permite incluir los átomos entre los enlaces. Empezaremos dibujando
la fórmula de un hidrocarburo, como es el hexano ![]() ,
y de un alcohol, como es el etanol:
,
y de un alcohol, como es el etanol:
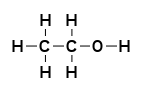
Otra de las opciones permite cambiar el tipo de enlace de simple a
doble ![]() o a triple
o a triple ![]() .
Así, a partir del etanol, crearemos la fórmula del etanal
.
Así, a partir del etanol, crearemos la fórmula del etanal

Usando el botón ![]() podemos crear
todo tipo de ciclos, sean aromáticos o no. Así, representaremos el
ácido benzoico
podemos crear
todo tipo de ciclos, sean aromáticos o no. Así, representaremos el
ácido benzoico
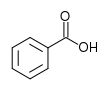
y a partir de él, el ácido acetilsalicílico. Para ello, primero rotaremos
la molécula de ácido benzoico, usando ![]() o
o ![]() . Después añadiremos el grupo
éster
. Después añadiremos el grupo
éster
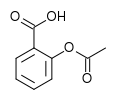
También se pueden representar fácilmente los hidrocarburos policíclicos aromáticos, como son el naftaleno o el antraceno
También se puede representar el ciclohexano en su conformación silla, con o sin los hidrógenos
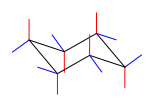
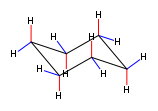
También podemos utilizar el BKchem para escribir reacciones químicas. Por ejemplo, dibujaremos la reacción de disociación de la aspirina
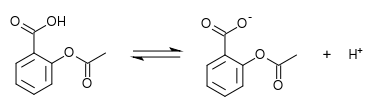
Se pueden exportar las fórmulas a un fichero gráfico de tipo ``png'' y, por tanto, fácil de incluir en el LYX. Si queremos que la fórmula tenga un tamaño reducido, tenemos primero que modificar las propiedades del fichero que genera, para que ocupe sólo el tamaño de la fórmula y no toda una página. Para ello modificaremos las opciones en File/File properties y marcaremos la casilla Auto crop image in SVG. Después exportaremos la fórmula a un fichero ``png'' utilizando el menú File/Export/PNG (Cairo).
Ejercicio: Representar las siguientes fórmulas químicas:
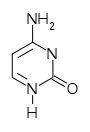
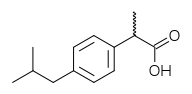

| © Departamento de Química Física Aplicada | ||||||
| Primera versión por Cesar Tablero, modificada por Miguel Paniagua y Alfredo Aguado |